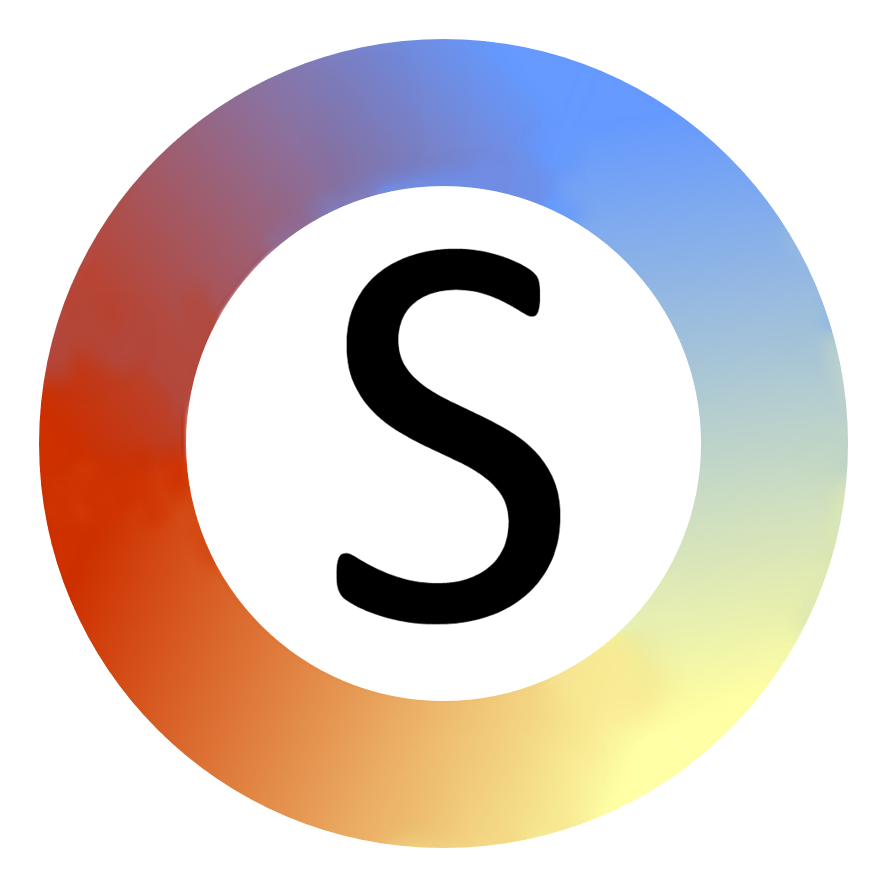Symbolising
How to symbolise text
- Create a text box
On the home tab, choose shapes and then choose the text box icon ( ).
).
Click the mouse somewhere on the page and drag (while still holding down the mouse button) to create a box.
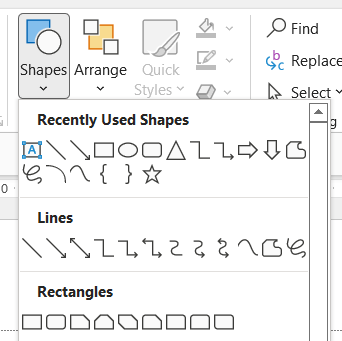
- Type some text in the text box - for example "tree.
- With the text box still highlighted, click on "symbolise" in the Commtap Symboliser group on the ribbon a tree will appear.
- Note, the icons in the ribbon may look different depending on which version of PowerPoint you are using.
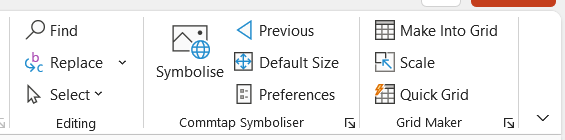
- Click on symbolise again, a different tree will appear (if there are other types of tree in your symbol set) - and so on.

- To go back through the symbols, click on "Previous" in the Commtap Symboliser group.
If you symbolise text for "tree" from another text box, then the first picture that is displayed will be the last one you selected for the previous time you symbolised "tree".
If you want to make communication grids, see also "Make a grid of cells".
Symbolising phrases and sentences
You can type a phrase or sentence into a text box and click on individual words and symbolise them. You can select one or more words and then click on symbolise - pictures/symbols will appear for all of the words you selected (as long as they exist in the word list(s) you are using).
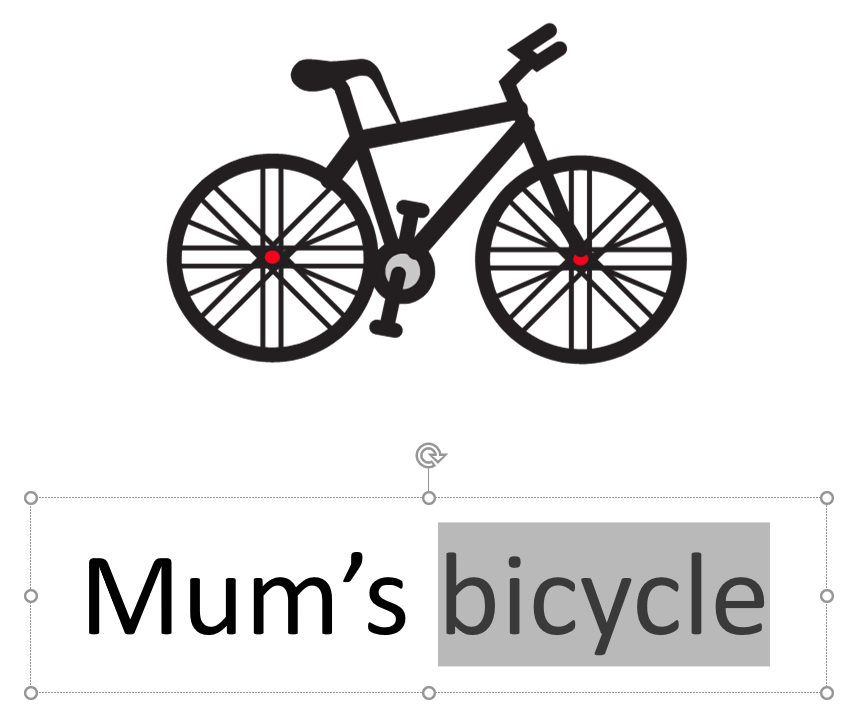
Here, "bicycle" was selected to find a symbol for a bicycle.
Key words
If you are adding symbols to phrases or sentences, then usually it will be more useful to choose key words to symbolise rather than symbolising every single word. Children and adults who are having difficulties accessing the text, may not be helped very much if they are confronted with a whole mass of symbols. Best practice is to symbolise the minimum words necessary to give people access to the key information. If the sentence contains several pieces of information you might also choose only the most important of those pieces of information and add picture symbols for that.
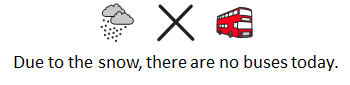
Or
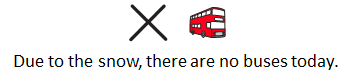
Keyboard short cut
You can set up a keyboard short cut to make symbolising quicker. To do this go to File → Options → Quick Access Toolbar. Under "Choose commands from", select "All Commands"; select "Symbolise" in that list, and then click on "Add". Click on OK.
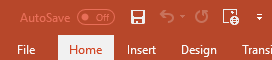
The quick access toolbar is at the top left of the window. This example has five icons on it - AutoSave (on/off), save, undo, repeat and symbolise. Because "Symbolise" is the fifth one along, if you position your cursor in some text in a text box, you can symboliser by typing "alt-5" (press the alt first, and keep it pressed until you have pressed the number 5).
See also